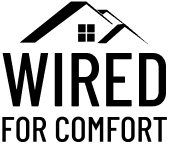How To Connect Vizio TV To WiFi Without Remote (Life Saver)

How to connect Vizio TV to WiFi without remote is one of the most common questions asked by Vizio TV owners.
When I hear this question I think how is it that a smart TV isn’t smart enough to work without its remote?
I’m not sure of the answer to this question. However, I do know that if you find yourself without a Vizio remote that you can still connect your Vizio TV to WiFi.
In this article I am going to show you step-by-step how to connect Vizio TV to WiFi without remote.
How To Connect Vizio TV To WiFi Without Remote Step-By-Step
As always, I try to arrange the fixes in the most efficient way possible.
Use Vizio Mobile App
- Download the Vizio Mobile app through the App Store or the Play Store
- Next turn on your TV.
- Open the Vizio Mobile app.
- Press Continue as Guest.
- Read Terms of Service. In order to use the app you will need to agree to Terms of Service.
- Press Continue on the Term of Service Screen.
- Press Pair My TV.
- Press Get Started.
- After a few moments your Vizio TV will display on the screen.
- Next, select your Vizio TV and you will be prompted to enter a 4 digit pin.
- There will be a 4 digit pin that appears at the top of your TV screen.
- Enter this 4 digit pin on the app and push OK.
- Now your phone is connected to your TV and you can use the controls to connect the TV to Wi-Fi.
Related: Why won’t my Vizio TV connect to my Internet?
Use a USB Mouse or USB Keyboard
The easiest way to get a connection to the TV is by using a USB mouse or USB keyboard.
This will allow you to maneuver through the setup process quickly and connect your TV to WiFi.
If you do not have one of these then you can get one really inexpensively or check out the next fix below.
- First, connect a USB mouse or USB keyboard to your Vizio TV.
- Check if the keyboard or mouse is working on your TV.
- Navigate to network settings.
- Choose your WiFi.
- Enter your WiFi password.
- Your Vizio TV should now be connected to your WiFi.
Connect Ethernet Cable to Vizio TV
If you plan to keep your Vizio TV in one location then use an ethernet cable.
If you plan on moving your TV you can still use the ethernet cable temporarily until you connect your TV to WiFi.
On the backside of your TV there will be a port that says “Ethernet”. This is where one end of the ethernet cable plugs into.
The other end will be plugged into the ethernet port on your router.
Connecting your TV to your router with an ethernet cable will not only give you WiFi but it will increase your TV’s reliability, speed, and security.
If for some reason your Vizio TV does not have an ethernet port you can use an ethernet adapter that connects directly into the USB port on the backside of your TV.
Use Any Remote
Now I understand you are looking for a way to connect your Vizio TV to WiFi without a remote.
However if you have a remote around your home there is a good chance you can still use it to connect your Vizio TV to WiFi.
I learned this from a friend and didn’t believe it would work but to my amazement it actually worked. If you have a remote this is what you will do:
- Press Setup until the light turns red on the remote.
- Enter the code 5561. If this code did not work you can search the Vizio Universal Remote codes for the code that suits your specific Vizio TV.
- Once the remote is connected go through the setup process to connect your TV to WiFi.
Use Buttons On TV
Most Vizio TVs will have one power button on them. If you are one of the fortunate few, you will see the power button, volume buttons and input button along the side or bottom of your TV.
If you do have those buttons then you are able to connect your TV to WiFi using these buttons.
If your Vizio TV has only a power button then you will want to go to the next section below.
However, to maneuver through the screens the volume buttons will control the direction the cursor moves and input is to select the option that is highlighted.
Since each Vizio TV will have slightly different displays to connect the TV to WiFi, you will need to navigate to network settings, select your WiFi network and enter your password.
Once you have those steps completed your Vizio TV will be connected to WiFi.